Encountering the “MySQL shutdown unexpectedly” error in XAMPP can be frustrating. In this comprehensive guide, I will walk you through the common causes of this error and provide step-by-step solutions to get your XAMPP MySQL server up and running smoothly again in Windows, macOS, or Linux. I’ll cover port conflict issues, disk space problems, conflicting services, and more. Additionally, I’ll share tips on checking log files for precise error identification and performing a clean reinstallation of XAMPP while safeguarding your valuable data. So, let’s dive in, and get started with solving the error “MySQL shutdown unexpectedly” in XAMPP!
If you are a video person, you can watch the full video tutorial here:
You may also like:
Fix “Apache Unexpectedly Stopped” Error in XAMPP
Fix “404 Resource Not Found” Error in XAMPP
Restore Data Backup of MySQL
If MySQL in XAMPP is stopping unexpectedly and you need to restore your databases using the backup data, you can follow these steps:
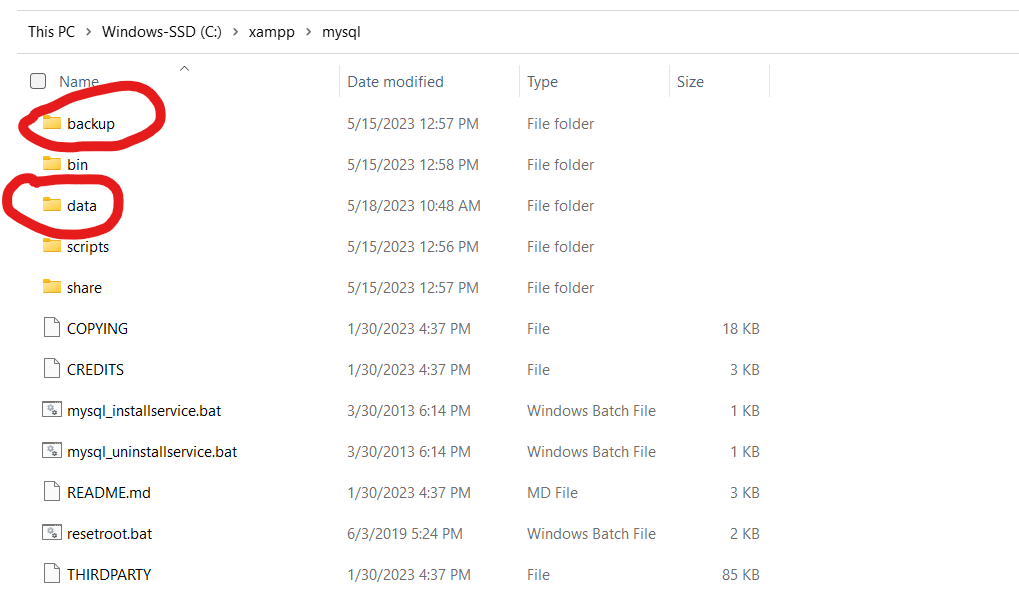
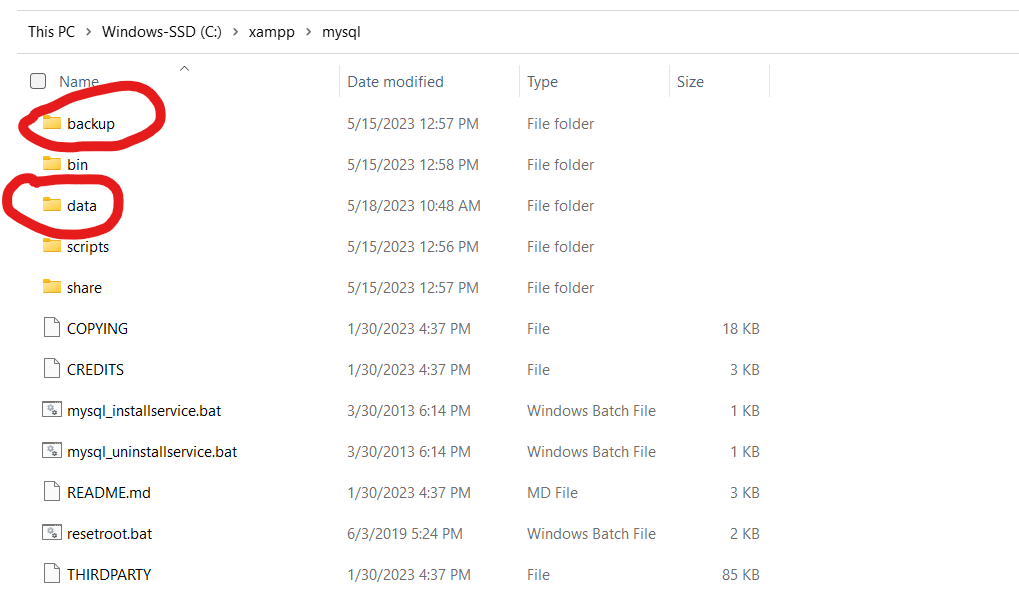
- Locate the MySQL data folder:
- In XAMPP, the default location of the MySQL data folder is
xampp/mysql/data. - Navigate to this folder on your system.
- In XAMPP, the default location of the MySQL data folder is
- Create a backup of the existing data:
- Before making any changes, it’s always a good practice to create a backup of the current data folder.
- Copy the entire content of the
datafolder to a safe location as a backup.
- Stop the MySQL service:
- Open the XAMPP Control Panel.
- Stop the MySQL service by clicking on the “Stop” button next to the MySQL module.
- Replace the data folder with the backup:
- After stopping the MySQL service, go back to the
xampp/mysqlfolder. - Replace the entire
datafolder with the contents ofbackupfolder that’s present in the same xampp/mysql/data .
- After stopping the MySQL service, go back to the
- Start the MySQL service:
- Go back to the XAMPP Control Panel.
- Start the MySQL service by clicking on the “Start” button next to the MySQL module.
- Verify the database restoration:
- Once the MySQL service is running, you can verify if the databases have been restored.
- Open phpMyAdmin by accessing
http://localhost/phpmyadminin your web browser. - Check if your databases and their tables are present and accessible.
XAMPP Privilege Issues
Starting XAMPP with Administrator privileges can be helpful to fix the “MySQL stopped unexpectedly” error. Starting XAMPP with Administrator privileges provides elevated permissions and access rights, which can help overcome common issues that may lead to MySQL unexpectedly stopping. It is important to note that using Administrator privileges should be done cautiously, and it is recommended to only grant elevated privileges to trusted applications like XAMPP
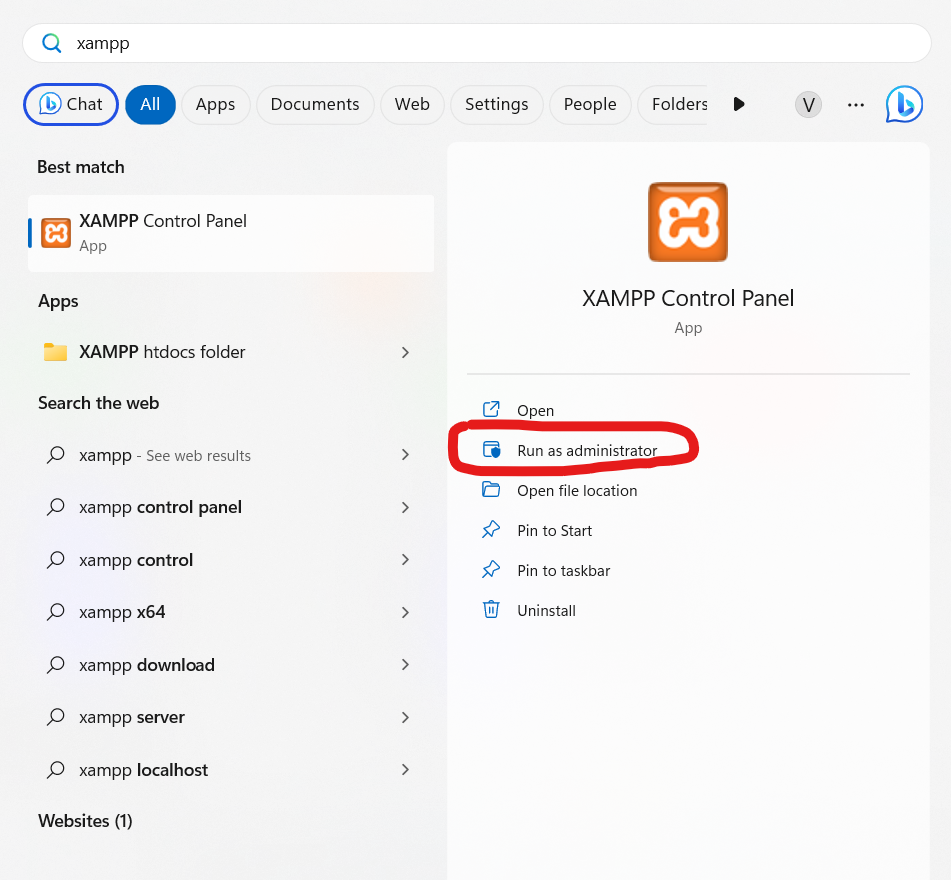
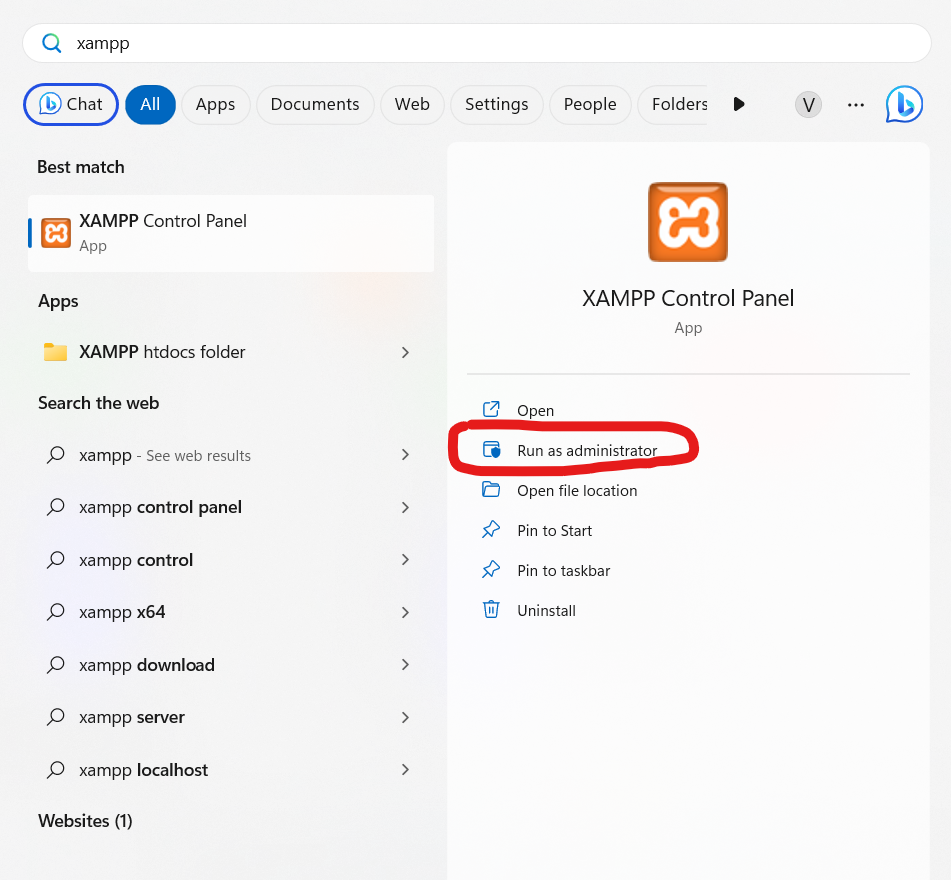
Start XAMPP with Administrator Privileges
- Close XAMPP: If XAMPP is currently running, close it by stopping all the services and exiting the XAMPP Control Panel.
- Locate XAMPP Shortcut: Find the shortcut or icon you use to launch XAMPP. This is usually located on your desktop or in the Start menu.
- Right-click the XAMPP Shortcut: Right-click on the XAMPP shortcut or icon.
- Choose “Run as administrator”: From the context menu that appears after right-clicking, select the “Run as administrator” option. This will open XAMPP with elevated privileges.
- Provide Administrator credentials: Depending on your system configuration, you may be prompted to enter the Administrator username and password. Enter the required credentials to proceed.
- Start XAMPP Services: Once XAMPP is launched with Administrator privileges, open the XAMPP Control Panel and start the desired services, such as Apache and MySQL.
Port Conflict with XAMPP MySQL
Ensure that there are no port conflicts with other applications on your system. By default, MySQL in XAMPP runs on port 3306. If another program is already using this port, MySQL will fail to start. You can change the port number in the MySQL configuration file (my.ini). Open my.ini in a text editor, search for the line that says “port=3306”, and change it to a different port number (e.g., 3307). Save the file and try restarting MySQL.
Solving Port Conflict Issues
- Identify conflicting applications:
Use the following steps to find applications that may be using the same port as MySQL:- Open Command Prompt (Windows) or Terminal (macOS/Linux).
- Execute the command:
netstat -ano | grep <port_number>. - Replace
<port_number>with the default MySQL port (3306) or the custom port you have set.
- Change MySQL port in XAMPP:
- Launch XAMPP Control Panel.
- Stop the MySQL service.
- Click on the “Config” button next to the MySQL module.
- Select “my.ini” to edit the configuration file.
- Find the line that says
port=3306and change the port number. - Save the file and restart the MySQL service.
Disk Space Issues Causing MySQL Error
Insufficient disk space can sometimes cause MySQL to shut down unexpectedly. Ensure that you have enough free disk space on the drive where XAMPP is installed. If the disk is nearly full, try freeing up some space and then restart XAMPP.
Solving Disk Space Issues
- Check available disk space:
Insufficient disk space can cause MySQL to shut down unexpectedly. To verify disk space:- Windows: Open “This PC” or “My Computer” and check the available space for the drive where XAMPP is installed.
- macOS/Linux: Use the command
df -hin Terminal to display disk usage statistics.
- Free Up Disk Space:
- Delete unnecessary files: Identify and delete large or unnecessary files to free up disk space.
- Clear temporary files: Use tools like CCleaner (Windows) or the
sudo rm -rf /tmp/*command (macOS/Linux) to remove temporary files.
Conflicting Services Causing MySQL to Crash
Other services or applications running on your system could interfere with MySQL. Disable or temporarily stop any antivirus, firewall, or security software that might be blocking MySQL’s operation. Additionally, check if any other instances of MySQL are running in the background and terminate them before starting XAMPP.
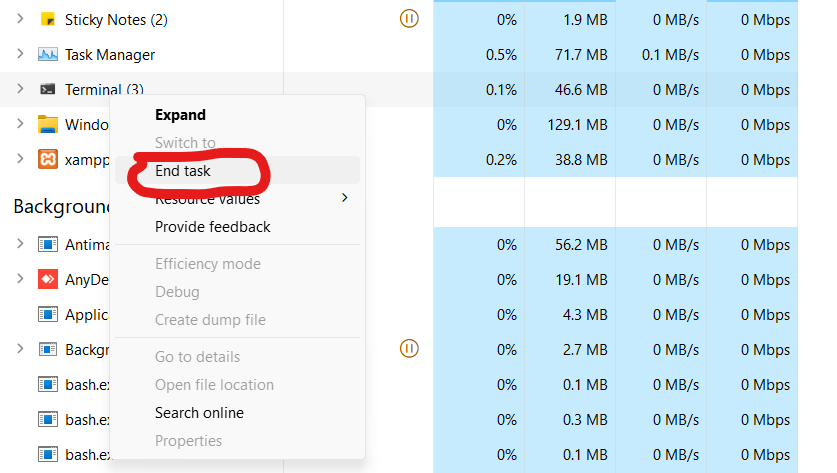
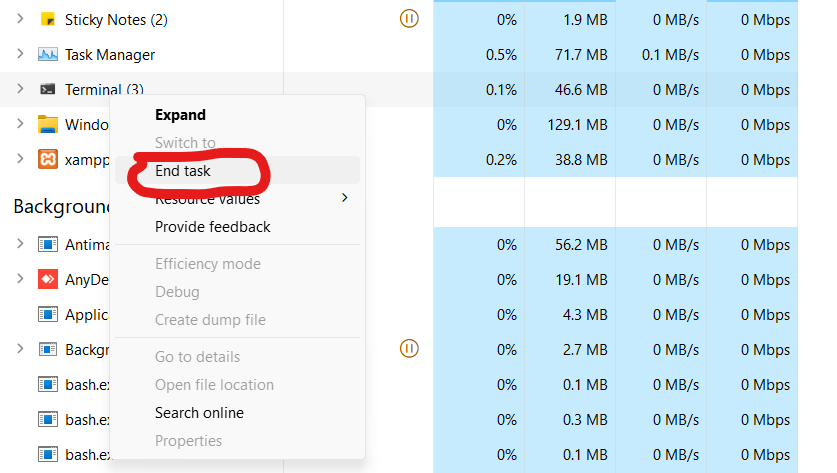
Fixing Conflicting Services
- Identify conflicting services:
- Check if other database services (e.g., MySQL Server, MariaDB) are running and conflicting with XAMPP’s MySQL service. You can use the steps show above in problem 1 to find out if services are using the same port as MySQL.
- End conflicting services:
- Disable or stop other database services running on the same port as XAMPP’s MySQL.
- You can use the following steps to end tasks in windows:
- Press Ctrl + Shift + Esc or right-click on the taskbar and select “Task Manager” to open the Task Manager window.
- In the Task Manager window, go to the “Processes” or “Details” tab.
- Locate the process or task you want to end. You can sort the list by name, CPU usage, or memory usage to find the specific task.
- Right-click on the process/task and select “End Task” or “End Process”. Alternatively, you can select the process and click on the “End Task” or “End Process” button at the bottom-right corner of the Task Manager window.
- If prompted with a warning, confirm your action by clicking “End Process” or “End Task” again.
- In macOS, you can kill a service that’s conflicting with MySQL as follows:
- Launch the Terminal application. You can find it in the Applications/Utilities folder or search for it using Spotlight.
- In the Terminal, use the
pscommand to list the running processes. You can add options like-axor-eto display all processes. - Locate the process ID (PID) of the task you want to end in the output of the
pscommand. - Use the
killcommand followed by the PID to terminate the process. Replace the PID with the actual process id.
- In Linux, you can kill a service that’s conflicting with MySQL as follows:
- Open a terminal window by pressing Ctrl + Alt + T or searching for the Terminal application in the applications menu.
- In the terminal, use the
pscommand to list the running processes. You can add options like-auxor--forestto display all processes or show them in a hierarchical structure. - Locate the process ID (PID) of the task you want to end in the output of the
pscommand. - Use the
killcommand followed by the PID to terminate the process. ReplacePIDwith the actual process ID. - If the process doesn’t terminate, you can use the
kill -9command followed by the PID to forcefully end the process. This should be used as a last resort, as it terminates the process immediately without allowing it to clean up resources.
Additional Tips to Fix “MySQL Shutdown Unexpectedly” error in XAMPP
- Check XAMPP log files: Access the log files located in the XAMPP installation directory to gain insight into the specific error causing MySQL to shut down unexpectedly. Look for any error messages or warnings that could help diagnose the issue.
- Reinstall XAMPP as a last resort:
- Backup your data and files: Before reinstalling XAMPP, make a backup of your MySQL databases and any other relevant files.
- Uninstall XAMPP: Use the official uninstaller or follow the provided instructions to remove XAMPP completely.
- Download and install the latest version: Visit the official XAMPP website, download the latest version, and follow the installation steps.
- Restore data and files: After reinstalling XAMPP, import your backed-up MySQL databases and restore any other necessary files.
Conclusion
Resolving the “MySQL shutdown unexpectedly” error in XAMPP requires a systematic approach. By addressing port conflict issues, disk space problems, and conflicting services, you can bring stability back to your MySQL server. Remember to check log files for specific error identification and consider reinstalling XAMPP as a last resort, keeping backups of your important data and files. With these solutions and tips at your disposal, you can overcome the “MySQL shutdown unexpectedly” error and continue developing and deploying your applications with confidence. In case you have issues, feel free to let me know in the comment section below. I’ll be happy to help you out to the best of my abilities.
